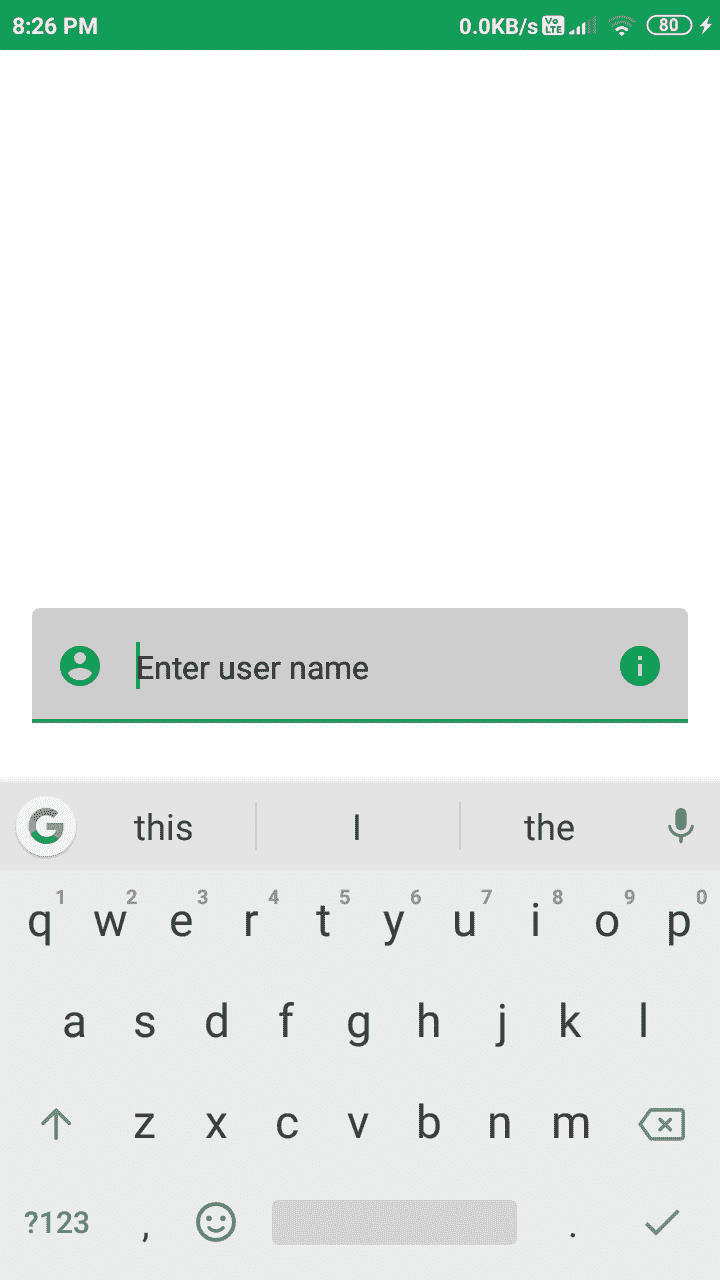使用 Jetpack Compose 在安卓中编辑文本
原文:https://www . geesforgeks . org/edit text-in-Android-using-jet pack-compose/
编辑文本是大多数应用程序中最重要的小部件之一。这个小部件通常用于从用户那里获取数据。用户可以使用这个小部件直接与应用程序通信。这个小部件用于以数字、文本或任何其他文本的形式从用户那里获取数据。在本文中,我们将使用喷气背包合成来看看编辑文本小部件在安卓系统中的实现。
编辑文本小部件的属性
分步实施
第一步:创建新项目
要在安卓工作室金丝雀版本中创建新项目,请参考如何使用 Jetpack Compose 在安卓工作室金丝雀版本中创建新项目。
第二步:在 MainActivity.kt 文件中添加 EditText
导航到应用程序> java >你的应用程序的包名,打开 MainActivity.kt 文件。在该文件中添加下面的代码。代码中添加了注释,以更详细地理解代码。
我的锅
package com.example.gfgapp
import android.graphics.drawable.shapes.Shape
import android.media.Image
import android.os.Bundle
import android.widget.Toast
import androidx.appcompat.app.AppCompatActivity
import androidx.compose.foundation.BorderStroke
import androidx.compose.foundation.Image
import androidx.compose.foundation.Text
import androidx.compose.foundation.layout.*
import androidx.compose.foundation.shape.RoundedCornerShape
import androidx.compose.foundation.text.KeyboardOptions
import androidx.compose.material.*
import androidx.compose.material.icons.Icons
import androidx.compose.material.icons.filled.AccountCircle
import androidx.compose.material.icons.filled.Info
import androidx.compose.material.icons.filled.Phone
import androidx.compose.runtime.*
import androidx.compose.runtime.savedinstancestate.savedInstanceState
import androidx.compose.ui.Alignment
import androidx.compose.ui.layout.ContentScale
import androidx.compose.ui.platform.setContent
import androidx.compose.ui.res.imageResource
import androidx.compose.ui.tooling.preview.Preview
import androidx.compose.ui.unit.dp
import com.example.gfgapp.ui.GFGAppTheme
import androidx.compose.ui.Modifier
import androidx.compose.ui.draw.clip
import androidx.compose.ui.graphics.Color
import androidx.compose.ui.graphics.SolidColor
import androidx.compose.ui.platform.ContextAmbient
import androidx.compose.ui.res.colorResource
import androidx.compose.ui.text.TextStyle
import androidx.compose.ui.text.font.FontFamily
import androidx.compose.ui.text.input.*
import androidx.compose.ui.unit.Dp
import androidx.compose.ui.unit.TextUnit
class MainActivity : AppCompatActivity() {
override fun onCreate(savedInstanceState: Bundle?) {
super.onCreate(savedInstanceState)
setContent {
GFGAppTheme {
// A surface container using the
// 'background' color from the theme
Surface(color = MaterialTheme.colors.background) {
// at below line we are calling
// our function for text field.
TxtField();
}
}
}
}
}
@Composable
fun TxtField() {
// we are creating a variable for
// getting a value of our text field.
val inputvalue = remember { mutableStateOf(TextFieldValue()) }
Column(
// we are using column to align our
// imageview to center of the screen.
modifier = Modifier.fillMaxWidth().fillMaxHeight(),
// below line is used for specifying
// vertical arrangement.
verticalArrangement = Arrangement.Center,
// below line is used for specifying
// horizontal arrangement.
horizontalAlignment = Alignment.CenterHorizontally,
)
{
TextField(
// below line is used to get
// value of text field,
value = inputvalue.value,
// below line is used to get value in text field
// on value change in text field.
onValueChange = { inputvalue.value = it },
// below line is used to add placeholder
// for our text field.
placeholder = { Text(text = "Enter user name") },
// modifier is use to add padding
// to our text field.
modifier = Modifier.padding(all = 16.dp).fillMaxWidth(),
// keyboard options is used to modify
// the keyboard for text field.
keyboardOptions = KeyboardOptions(
// below line is use for capitalization
// inside our text field.
capitalization = KeyboardCapitalization.None,
// below line is to enable auto
// correct in our keyboard.
autoCorrect = true,
// below line is used to specify our
// type of keyboard such as text, number, phone.
keyboardType = KeyboardType.Text,
),
// below line is use to specify
// styling for our text field value.
textStyle = TextStyle(color = Color.Black,
// below line is used to add font
// size for our text field
fontSize = TextUnit.Companion.Sp(value = 15),
// below line is use to change font family.
fontFamily = FontFamily.SansSerif),
// below line is use to give
// max lines for our text field.
maxLines = 2,
// active color is use to change
// color when text field is focused.
activeColor = colorResource(id = R.color.purple_200),
// single line boolean is use to avoid
// textfield entering in multiple lines.
singleLine = true,
// inactive color is use to change
// color when text field is not focused.
inactiveColor = Color.Gray,
// below line is use to specify background
// color for our text field.
backgroundColor = Color.LightGray,
// leading icon is use to add icon
// at the start of text field.
leadingIcon = {
// In this method we are specifying
// our leading icon and its color.
Icon(Icons.Filled.AccountCircle, tint = colorResource(id = R.color.purple_200))
},
// trailing icons is use to add
// icon to the end of tet field.
trailingIcon = {
Icon(Icons.Filled.Info, tint = colorResource(id = R.color.purple_200))
},
)
}
}
// @Preview function is use to see preview
// for our composable function in preview section
@Preview(showBackground = true)
@Composable
fun DefaultPreview() {
GFGAppTheme {
TxtField()
}
}
输出: