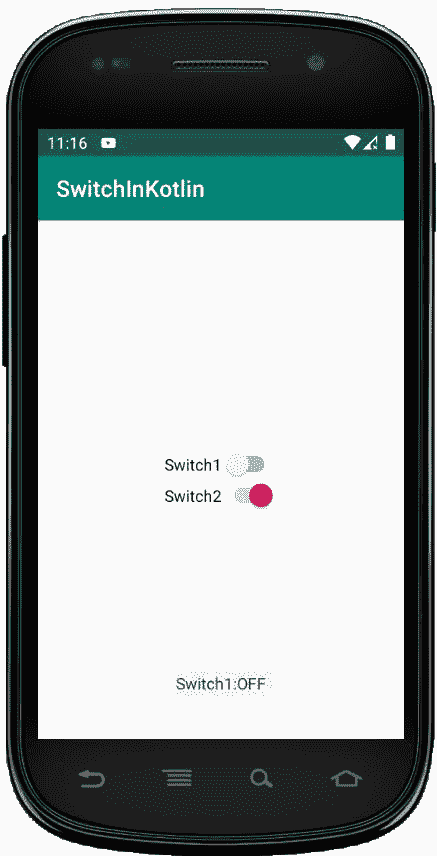切换到科特林
安卓开关也是一个双态用户界面元素,用来作为按钮在开和关之间切换。通过触摸按钮,我们可以来回拖动来打开或关闭它。
当活动只需要两种状态选择开或关时,开关元件很有用。我们可以通过使用 Switch 对象将 Switch 添加到我们的应用程序布局中。默认情况下,安卓开关的状态是关闭状态。我们还可以通过在我们的 XML 布局文件中设置 android:checked = "true "来将 Switch 的状态更改为 ON。
在 android 中,我们可以通过两种方式创建 Switch 控件,要么在 XML 布局文件中使用 Switch,要么在 Kotlin 文件中动态创建。
首先,我们按照以下步骤创建一个新项目:
- 点击文件,然后新建 = > 新项目。
- 之后加入 Kotlin 支持,点击下一步。
- 根据方便选择最小 SDK,点击下一步按钮。
- 然后选择清空活动= > 下一个 = > 完成。
开关小部件的不同属性
| XML 属性 | 描述 |
|---|---|
| android:id | 用于唯一标识控件。 |
| 安卓:重力 | 用于指定如何对齐文本,如左、右、中、上等。 |
| 安卓:选中 | 用于指定开关控制的当前状态。 |
| 安卓:拇指 | 用于设置可拉伸的,用作可以前后移动的拇指。 |
| Android:thumbint | 用于设置应用于拇指的色调。 |
| android:文本 | 用于设置开关的文本。 |
| Android:textin | 用于在切换按钮处于打开(选中)状态时设置文本。 |
| Android:text ff | 用于在切换按钮处于关闭(未选中)状态时设置文本。 |
| android:textStyle | 用于设置文本的样式。例如,粗体、斜体、粗斜体等。 |
| android:文本颜色 | 用于设置文本的颜色。 |
| android:文本大小 | 用于设置文本的大小。 |
| 安卓:背景 | 用于设置切换按钮的背景色。 |
| android:drawableBottom | 用于将可绘制设置为文本的底部。 |
| 安卓:可画左 | 用于设置文本左侧的可绘制。 |
| 安卓:drawableRight | 用于将可绘制设置在文本的右侧。 |
| 安卓:填充 | 用于从左、右、上、下设置填充。 |
在活动主文件中添加开关代码
在这个文件中,我们将使用线性布局和其中的两个开关。设置每个开关的属性,如开关 id、文本等。
<?xml version="1.0" encoding="utf-8"?>
<LinearLayout
xmlns:android="http://schemas.android.com/apk/res/android"
android:layout_width="match_parent"
android:layout_height="match_parent"
android:gravity="center"
android:orientation="vertical">
<Switch
android:id="@+id/switch1"
android:layout_width="wrap_content"
android:layout_height="wrap_content"
android:text="Switch1"/>
<Switch
android:id="@+id/switch2"
android:layout_width="wrap_content"
android:layout_height="wrap_content"
android:text="Switch2"/>
</LinearLayout>
在 strings.xml 中添加应用名称。
<resources>
<string name="app_name">SwitchInKotlin</string>
</resources>
访问 MainActivity.kt 文件中的开关小部件
在这里,我们将通过使用开关各自的 id 来访问开关,并且如果开关处于选中(开)状态,则设置点击监听器和土司消息。 首先,声明一个变量,用它的 id 得到开关。
val sw1 = findViewById(R.id.switch1)
然后,将设置为 on 点击开关上的监听器,并使用 if 条件检查按钮的状态。
sw1?.setOnCheckedChangeListener({ _ , isChecked ->
val message = if (isChecked) "Switch1:ON" else "Switch1:OFF"
Toast.makeText(this@MainActivity, message,
Toast.LENGTH_SHORT).show()
})
对 kotlin 文件中的另一个开关重复该过程。
package com.geeksforgeeks.myfirstkotlinapp
import android.os.Bundle
import android.widget.Switch
import android.widget.Toast
import androidx.appcompat.app.AppCompatActivity
class MainActivity : AppCompatActivity() {
override fun onCreate(savedInstanceState: Bundle?) {
super.onCreate(savedInstanceState)
setContentView(R.layout.activity_main)
val sw1 = findViewById<Switch>(R.id.switch1)
sw1?.setOnCheckedChangeListener({ _ , isChecked ->
val message = if (isChecked) "Switch1:ON" else "Switch1:OFF"
Toast.makeText(this@MainActivity, message,
Toast.LENGTH_SHORT).show()
})
val sw2 = findViewById<Switch>(R.id.switch2)
sw2?.setOnCheckedChangeListener({ _ , isChecked ->
val message = if (isChecked) "Switch2:ON" else "Switch2:OFF"
Toast.makeText(this@MainActivity, message,
Toast.LENGTH_SHORT).show()
})
}
}
AndroidManifest.xml 文件
<?xml version="1.0" encoding="utf-8"?>
<manifest xmlns:android="http://schemas.android.com/apk/res/android"
package="com.geeksforgeeks.myfirstkotlinapp">
<application
android:allowBackup="true"
android:icon="@mipmap/ic_launcher"
android:label="@string/app_name"
android:roundIcon="@mipmap/ic_launcher_round"
android:supportsRtl="true"
android:theme="@style/AppTheme">
<activity android:name=".MainActivity">
<intent-filter>
<action android:name="android.intent.action.MAIN" />
<category android:name="android.intent.category.LAUNCHER" />
</intent-filter>
</activity>
</application>
</manifest>
作为输出模拟器运行:
这里,当我们运行上面的代码时,仿真器中显示了两个开关。我们可以独立改变开关的状态。